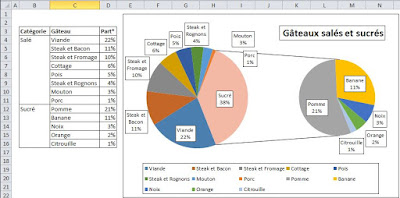Graphe en “secteurs de secteur”
Nous
nous intéressons aujourd’hui à un graphe d’un type particulier, baptisé par
Excel « secteurs
de secteur », ce qui ne nous
avance pas vraiment beaucoup quand on ne sait pas bien de quoi il s’agit…
Il
s’agit d’analyser la répartition de « gâteaux » salés ou sucrés
en fonction de leurs composants. Nous débutons en sélectionnant le bloc C4:D16
et en insérant le camembert baptisé « secteurs de secteur », le seul
d’ailleurs avec deux camemberts, un principal et un secondaire. Nous obtenons
alors le graphe ci-dessous :
Pour
obtenir le résultat reproduit à la fin de cet article, il nous faut à présent
effectuer les étapes suivantes :
- mettre la légende en bas du graphe ;
- ajouter des étiquettes de données :
- pour celles-ci, cocher « Nom de catégorie » et « Pourcentage »
- puis, en « Mise en forme », leur ajouter un cadre ;
- remplacer l’étiquette « Autre » par « Sucré » ;
- replacer les étiquettes chevauchant les autres étiquettes ;
- ajouter le titre « Gâteaux salés et sucrés » et l’encadrer.
Remarque 1 – Nous sommes en
France, il n’est pas surprenant donc que le gâteau (« pie »,
en anglais) devienne un camembert en traversant la Manche, d’autant que la
Normandie, la région de la ville éponyme, est une des premières régions
françaises que découvrent les anglais en débarquant…
Remarque 2 – Même avec les
améliorations que nous lui avons fait subir, ce camembert n’est peut-être pas
la meilleure façon d’illustrer graphiquement nos données. D’ici mon prochain
article, dans lequel vous trouverez une réponse à ce sujet, essayez d’imaginer
ce que vous pourriez faire pour l’améliorer…