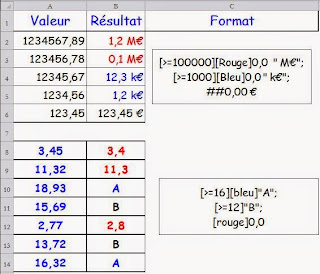Formats conditionnels (b)
Dans l’article précédent, nous
avons soulevé deux problèmes relatifs aux modifications apportées aux formats
conditionnels avec la version 2007 d’Excel : l’un tenait à la multiplicité
des commandes et sous-commandes, l’autre à la nette augmentation du nombre de
formats possibles.
Multiplicité des commandes et sous-commandes
L’inconvénient majeur lié à la
multiplicité des commandes de format conditionnel est que – quand on cherche à
définir un nouveau format conditionnel – avec toutes les commandes sauf
une ! – on n’a aucune idée des autres formats conditionnels déjà définis
pour la sélection active.
La seule commande qui vous
permette de le savoir est la toute dernière commande « Gérer les règles… ». C’est pour
cette raison que – dans la grande majorité des cas – je passe par cette
commande pour définir mes formats conditionnels.
Il me paraît en effet
irresponsable de définir un format conditionnel pour une sélection sans avoir
quels sont les autres formats conditionnels s’appliquant aux cellules de cette
sélection.
Dans le même souci de lisibilité
et d’auditabilité de mes modèles, j’utilise presque toujours la dernière
commande pour la création d’un format conditionnel : « Utiliser une formule pour déterminer pour quelles
cellules le format sera appliqué ». C’est parfois plus long que
de passer par les autres commandes et sous-commandes mais, quand tous les
formats conditionnels sont exprimés par des formules, on voit plus rapidement
comment ils sont définis.
Nette augmentation du nombre de formats possibles
En ce qui concerne l’augmentation
du nombre de formats possibles apparue avec Excel 2007, Microsoft a fait une
bourde totalement idiote. Jusqu’à Excel 2003, quand on était limité à trois
formats conditionnels, l’ordre de priorité était tout à fait naturel : le
premier format avait priorité sur le second, qui lui-même avait priorité sur le
troisième.
Depuis Excel 2007, pour une
raison que je ne m’explique pas, et de façon totalement absurde, Microsoft a
décidé que la première condition était la moins importante, puis la seconde,
puis la troisième, … On doit donc définir en dernier la condition la plus
importante ! C’est ridicule et pas du tout cohérent pour l’utilisateur.
S’il entre ses conditions de
façon logique, en commençant par la plus importante, il est obligé, ensuite,
d’utiliser les flèches haute et basse placées à droite du bouton « Supprimer la règle » pour
rétablir les priorités réelles des conditions.
Remarque – Ce que je ne comprends pas, c’est que Microsoft
n’aie pas profité des versions ultérieures d’Excel (2010 et 2013) pour corriger
ce défaut de fabrication manifeste. D’autant plus que cette correction n’aurait
posé aucun problème de compatibilité ascendante.