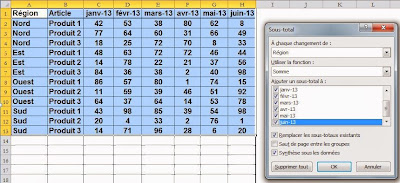Autre graphe en ligne coloré
Dans le dernier article, nous
avons vu comment colorer un graphe en ligne, avec des segments en trois
couleurs :
- Le vert quand les valeurs sont en croissance
- Le bleu quand elles restent stationnaire
- Le rouge quand les valeurs décroissent
Cette coloration du graphe en
ligne était obtenue à l’aide d’une macro, et cela marchait très bien.
Aujourd’hui, nous présentons
la solution proposée par le Frankens team, le groupe d’artistes Excel auquel
appartiennent Roberto Mensa et Krisztina Szabó, déjà souvent cités dans ce blog.
Cette solution repose sur la
définition d’une série de noms, que vous pouvez consulter dans la partie
inférieure droite de la copie d’écran ci-dessous. Il vous faut d’abord créer un
graphe en ligne, sans marqueur et avec un trait rouge, défini par la formule en
H1. C’est un graphe élastique, qui s’adapte donc au nombre de données présentes
dans la colonne A.
Ensuite, sélectionnez ce
graphe et collez dans la barre de formule la formule en H2. Faites-en un graphe
en ligne vert, sans marqueur.
Puis sélectionnez le graphe
et collez dans la barre de formule la formule en H3. Faites-en un graphe en
ligne bleu, sans marqueur.
Remarque 1 – Nous verrons
dans le prochain article pourquoi nous le traçons en bleu et non en jaune comme
cela était le cas dans la version originale Frankens.
Enfin, sélectionnez le graphe
et collez dans la barre de formule la formule en H4. Faites-en un graphe en
ligne blanc, sans marqueur.
Et, pour terminer,
sélectionnez le graphe et collez dans la barre de formule la formule en H5, la
même que celle en H1, au numéro de série près ! Faites-en un graphe sans
trait, mais avec un marqueur circulaire noir de taille 5.
Remarque 2 – Ce graphe est
naturellement en trois couleurs : cela nous évite la macro publiée dans
l’article précédent, mais en revanche la création de ce graphe – et en
particulier celle des noms utilisés – n’est manifestement pas à la portée de
l’utilisateur lambda d’Excel !