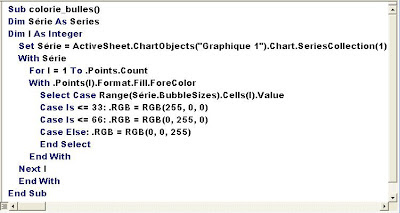Les noms des menus contextuels
Dans les trois articles
précédents, nous avons vu comment personnaliser les menus contextuels en
prenant pour exemple le menu « Cell » – le plus utilisé de tous – qui
correspond à un clic droit sur une ou plusieurs cellules sélectionnées.
Mais on peut modifier ainsi
n’importe quel menu contextuel, par exemple ajouter au menu contextuel qui
s’active quand une ou plusieurs lignes sont sélectionnées un commande pour
colorer les lignes sélectionnées dans une couleur prédéfinie, ou même pour
colorer une ligne sur deux de la sélection.
Le problème qui se pose alors
est le suivant : Quel est le nom de ce menu contextuel ?
Je n’ai pas trouvé sur
Internet la liste des noms des menus contextuels. J’ai en revanche fait une
découverte tout à fait intéressante : une macro qui ajoute à tout menu
contextuel, en dernière position, une commande « Name for VBA = xxx »
où xxx est le nom du menu contextuel en VBA.
Nous constatons ainsi que le
menu contextuel associé à un onglet est le nom « Ply », un nom que
l’on n’aurait certainement pas trouvé par tâtonnements. Le menu contextuel
associé à un tableau, par exemple, est « List Range Popup »…
Ce code fait partie des
macros publiées dans l’article « Customizing Context Menus in Microsoft
Excel » écrit par Ron de Bruin, un autre MVP Excel. Vous trouverez
l’article complet à l’adresse :