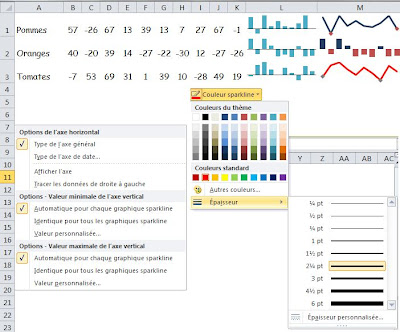Comme résolution de nouvelle année, j’ai décidé de tester enfin Excel 2010. Je me suis accordé, comme d’habitude, un certain temps de précaution, pour que les bugs les plus gênants de cette nouvelle version aient eu le temps d’être corrigés :)
Dans ce premier article, nous allons d’abord passer rapidement en revue les principales nouveautés d’Excel 2010.
Le menu Fichier
Le menu « Fichier » représente une des modifications les plus visibles apportées à Excel par la version 2010.
Ouf ! Fini le bouton « Office » ! Nous reparlerons de ce menu dans la deuxième partie de cet article… En tout cas, cette première nouveauté mérite d’être accueillie avec bienveillance…
Le ruban Accueil
Le seul changement visible du ruban « Accueil » est la plus grande place prise par les commandes « Renvoyer à la ligne automatiquement » et « Fusionner et centrer ». Il est malheureux d’occuper tant de place pour deux commandes dont la première sert peu souvent (et peut être accessible via la commande
« Alignement ») et dont la seconde, la fusion de cellules, est pour moi la plus mauvaise commande jamais imaginée dans Excel. En effet, la force du tableur comme outil de travail tient au fait que les lignes, les colonnes et les cellules soient toutes indépendantes de leurs congénères : cette belle indépendance est détruite dès la première fusion de cellules :(
Pour vous en convaincre, consultez mon article « Ne fusionnez plus jamais vos cellules ! » du 17 novembre 2005. Un des premiers articles de ce blog, et ce n’est pas par hasard.
Le ruban Insertion
Notons un petit changement dans le ruban « Insertion », une modification qui est en fait une régression : la commande « Tableau croisé dynamique » d’Excel 2007 est renommée « TblCroiséDynamique », ce qui représente le double inconvénient d’occuper plus de place en longueur et d’être moins lisible… En revanche, bravo pour l’apparition du bloc « Graphiques sparkline » – là, au moins une nouveauté vraiment utile – et du bloc « Filtre » avec sa commande unique « Segment ». Nous reparlerons de ces deux nouveautés un autre jour.
Le ruban « Mise en page »
Nous n’avons noté qu’un seul changement dans le ruban « Mise en page », le déploiement du dernier bloc – Organiser – avec l’affichage de toutes les commandes associées.
Le ruban « Formules »
Dans le nouveau ruban « Formules », je ne vois pas l’intérêt de bloquer une dizaine de centimètres de ruban avec toutes les familles de fonctions (Financier, Logique, Texte,…). En revanche, le fait de rendre vraiment visibles les commandes « Afficher les formules », « Vérification des erreurs » et
« Evaluation de formule » est nettement plus utile, de même pour les deux dernières commandes, « Calculer maintenant » et « Calculer la feuille ».
Les rubans « Données », « Révision » et « Affichage »
Aucune modification notable dans les rubans « Données », « Révision » ou
« Affichage », si ce n’est le déploiement de certaines commandes qui auparavant n’étaient représentées que par des icônes parfois peu explicites…
Le menu « Fichier »
Le menu Fichier est une totale nouveauté : il n’y en avait pas dans Excel 2007 et le look en était assez différent dans Excel 2003, où il y avait grosso modo les mêmes commandes (à part « Récent » et « Enregistrer et envoyer ») mais sans la partie droite désormais non seulement présente mais aussi de taille conséquente :
 Notons aussi la présence de la commande « Options » qui n’a en fait rien à voir avec le thème du menu, « Fichier », mais qu’il fallait bien loger quelque part : cette commande reprend le rôle du bouton « Options Excel » disponible en Excel 2007 via le bouton « Office ».
Notons aussi la présence de la commande « Options » qui n’a en fait rien à voir avec le thème du menu, « Fichier », mais qu’il fallait bien loger quelque part : cette commande reprend le rôle du bouton « Options Excel » disponible en Excel 2007 via le bouton « Office ».
Une première conclusion...
Le passage d’Excel 2003 à Excel 2007 avait provoqué un certain traumatisme auprès de la plupart des utilisateurs d’Excel, l’ergonomie du logiciel ayant alors été totalement modifiée.
Le passage de la version 2007 à la version 2010 est nettement plus aisé, la plupart des nouveautés – par exemple la possibilité de personnaliser les rubans – étant soit invisibles au premier coup d’œil, soit discrètes, comme par exemple la présence du bloc « Filtre ».