Application aux chaînes de Markow
Les chaînes de Markow sont des outils de modélisation très pratiques pour analyser l’évolution d’un système dans le temps. Supposons qu’il y ait cinq états possibles et qu’à chaque étape de temps, on ait une certaine probabilité de passer d’un état à un autre. Ces probabilités sont représentées par la matrice A1:F6. On a ainsi par exemple une probabilité de 15% (cellule C4) de passer de l’état 3 à l’état 2.
 La matrice A10:B14 montre quel est le vecteur (en colonne B) indiquant les probabilités au temps « 1 » d’être dans chaque état. Dans notre exemple, cette probabilité est de 20% pour chaque état.
La matrice A10:B14 montre quel est le vecteur (en colonne B) indiquant les probabilités au temps « 1 » d’être dans chaque état. Dans notre exemple, cette probabilité est de 20% pour chaque état.
Si l’on veut connaître la répartition des états à chaque étape suivante, le temps « 2 », le temps « 3 »…, il suffit de multiplier à chaque fois le vecteur du temps précédent par la « matrice de transition », soit B2:F6.
Voici les formules entrées dans les cellules jaunes qui font tout le travail. Il a suffi ensuite de copier les formules de C10:C14 vers la droite pour obtenir la répartition des états jusqu’au temps « 10 ».
En C10 : =somme(B$10:B$14*$B$2:$B$6)
En C11 : =somme(B$10:B$14*$C$2:$C$6)
En C12 : =somme(B$10:B$14*$D$2:$D$6)
En C13 : =somme(B$10:B$14*$E$2:$E$6)
En C14 : =somme(B$10:B$14*$F$2:$F$6)
Toutes ces formules sont matricielles, donc validées avec la combinaison [Ctrl]-[Maj]-[Entrée].
Les processus markoviens sont par exemple utilisés en gestion du personnel dans les grandes entreprises pour prévoir l’évolution des effectifs dans le temps. Ils ont été utilisés pour prouver la validité du principe de Peter selon lequel tôt ou tard on finit par se retrouver dans un poste où l’on est inefficace.
Quand je fais encore du développement, à mon âge avancé (!), au lieu de seulement diriger des équipes ou mon entreprise, c’est une façon de lutter contre le principe de Peter…
 La matrice A10:B14 montre quel est le vecteur (en colonne B) indiquant les probabilités au temps « 1 » d’être dans chaque état. Dans notre exemple, cette probabilité est de 20% pour chaque état.
La matrice A10:B14 montre quel est le vecteur (en colonne B) indiquant les probabilités au temps « 1 » d’être dans chaque état. Dans notre exemple, cette probabilité est de 20% pour chaque état.Si l’on veut connaître la répartition des états à chaque étape suivante, le temps « 2 », le temps « 3 »…, il suffit de multiplier à chaque fois le vecteur du temps précédent par la « matrice de transition », soit B2:F6.
Voici les formules entrées dans les cellules jaunes qui font tout le travail. Il a suffi ensuite de copier les formules de C10:C14 vers la droite pour obtenir la répartition des états jusqu’au temps « 10 ».
En C10 : =somme(B$10:B$14*$B$2:$B$6)
En C11 : =somme(B$10:B$14*$C$2:$C$6)
En C12 : =somme(B$10:B$14*$D$2:$D$6)
En C13 : =somme(B$10:B$14*$E$2:$E$6)
En C14 : =somme(B$10:B$14*$F$2:$F$6)
Toutes ces formules sont matricielles, donc validées avec la combinaison [Ctrl]-[Maj]-[Entrée].
Les processus markoviens sont par exemple utilisés en gestion du personnel dans les grandes entreprises pour prévoir l’évolution des effectifs dans le temps. Ils ont été utilisés pour prouver la validité du principe de Peter selon lequel tôt ou tard on finit par se retrouver dans un poste où l’on est inefficace.
Quand je fais encore du développement, à mon âge avancé (!), au lieu de seulement diriger des équipes ou mon entreprise, c’est une façon de lutter contre le principe de Peter…
 La formule saisie de façon matricielle – donc avec la combinaison
La formule saisie de façon matricielle – donc avec la combinaison 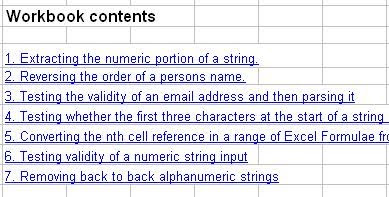 La première feuille de ce classeur (cf. extrait ci-dessus) vous aiguille vers les autres feuilles, dont voici le contenu synthétisé :
La première feuille de ce classeur (cf. extrait ci-dessus) vous aiguille vers les autres feuilles, dont voici le contenu synthétisé :

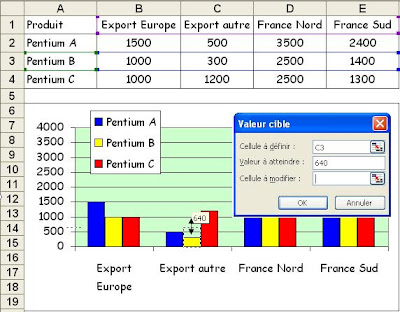 Si nous identifions F1 comme « Cellule à modifier » puis validons, Excel converge immédiatement en plaçant la valeur 64 en F1, et le tour est joué !
Si nous identifions F1 comme « Cellule à modifier » puis validons, Excel converge immédiatement en plaçant la valeur 64 en F1, et le tour est joué !

