Comment contrôler le « Sigma » ?
Dans l’exemple ci-dessous, nous avons une facture dans laquelle les formules de la dernière colonne mettent un texte vide à la place du produit
« Px Unit » * « Quant » chaque fois que l’on a affaire à un code erroné.
Voici ce qui se passe si l’on place le curseur dans la cellule du total et que l’on clique alors dans l’outil « Sigma » :
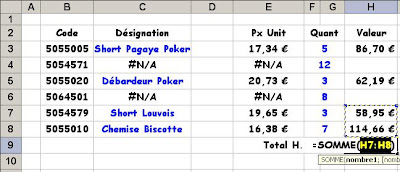 Quand, après avoir placé le curseur dans la case du total, dans le coin inférieur droit du tableau, on clique sur le « Sigma », on constate qu’elle ne remonte pas plus haut que H7 car il y a du texte en H6 !
Quand, après avoir placé le curseur dans la case du total, dans le coin inférieur droit du tableau, on clique sur le « Sigma », on constate qu’elle ne remonte pas plus haut que H7 car il y a du texte en H6 !La solution consiste à préalablement sélectionner le bloc H2:H9, puis à cliquer alors dans le « Sigma ».
Remarque 1 – Cela aurait fonctionné de la même façon si nous avions plutôt sélectionné le bloc H3:H9… Le bel effort de démarrer en H2 n'a pas réussi à faire une formule "englobante" partant réellement du teste :(
Remarque 2 – Il y a un raccourci clavier pour le « Sigma », la combinaison [Alt]-[=].
 Eh bien, si vous cliquez maintenant sur l’outil « Sigma », vous obtenez d’un coup d’un seul tous les totaux des lignes
Eh bien, si vous cliquez maintenant sur l’outil « Sigma », vous obtenez d’un coup d’un seul tous les totaux des lignes  Ici, pour qu’elle soit plus visible, nous avons peint ici la zone de texte en jaune.
Ici, pour qu’elle soit plus visible, nous avons peint ici la zone de texte en jaune.
 Nous avons reproduit en colonne C le format numérique précis correspondant à chaque option. Pour les comprendre, sachez que le «
Nous avons reproduit en colonne C le format numérique précis correspondant à chaque option. Pour les comprendre, sachez que le «  Cette macro suppose que l’on ait donné le nom « Tableau » à la partie intérieure du tableau, donc en excluant les titres de ligne et de colonne.
Cette macro suppose que l’on ait donné le nom « Tableau » à la partie intérieure du tableau, donc en excluant les titres de ligne et de colonne. Toutes les cellules intérieures du tableau ont reçu le format conditionnel ci-dessus où vous ne pouvez pas lire la formule de la seconde condition en entier. La voici :
Toutes les cellules intérieures du tableau ont reçu le format conditionnel ci-dessus où vous ne pouvez pas lire la formule de la seconde condition en entier. La voici : La macro événementielle met en G1 et H1 le numéro de la ligne et de la colonne de la cellule active. Nous ne voyons pas ces numéros à l’écran car je leur ai attribué une couleur de police blanche :)
La macro événementielle met en G1 et H1 le numéro de la ligne et de la colonne de la cellule active. Nous ne voyons pas ces numéros à l’écran car je leur ai attribué une couleur de police blanche :)
