Un livre sur les graphiques 2007
Ce livre de 226 pages, au prix de 22,87 €, comporte 37 exercices corrigés, dont les fichiers initiaux peuvent être téléchargés depuis le site ENI. Le tout est regroupé en quatre chapitres : Graphiques simples – Graphiques évolués – Graphiques complexes – Les modèles.
On apprend dans ce livre comment réaliser toutes les opérations courantes sur des graphiques Excel. On y trouve aussi la façon de réaliser des graphiques à deux axes, des plans de terrain, des diagrammes de Gantt,…
L’auteur montre aussi comment utiliser les outils de la barre d’outils « Formulaires » pour faire dépendre l’affichage d’un graphique de choix effectués à l’aide de boutons radio ou d’une barre de défilement.
La dernière partie concerne la création de modèles de graphiques auxquels on accède – dans les versions antérieures d’Excel – par la commande « Type de graphique » puis par l’onglet puis le bouton « Types personnalisés ».
Dans l’ensemble, voici un livre qui permettra à tous de bien se débrouiller avec les graphiques d’Excel 2007.


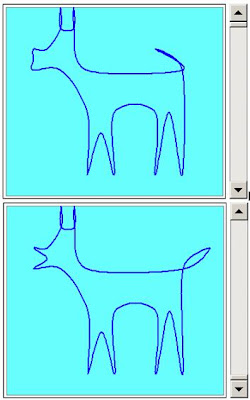 Désormais, quand vous déplacez le curseur de la barre de défilement, vous modifiez de façon continue la forme de la gueule et la position de la queue du chien entre les deux positions extrêmes ci-dessus. Ce n’est pas plus difficile que cela de faire du dessin animé dans Excel…
Désormais, quand vous déplacez le curseur de la barre de défilement, vous modifiez de façon continue la forme de la gueule et la position de la queue du chien entre les deux positions extrêmes ci-dessus. Ce n’est pas plus difficile que cela de faire du dessin animé dans Excel…

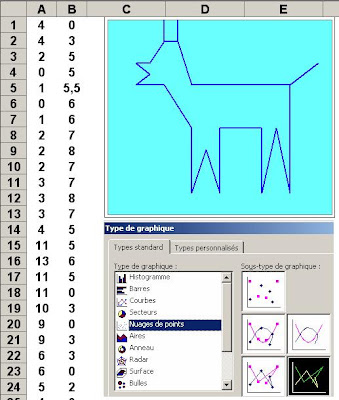 Nous avons sélectionné le tracé d’un graphique en nuage de points avec des segments de droite et sans marquage de points.
Nous avons sélectionné le tracé d’un graphique en nuage de points avec des segments de droite et sans marquage de points.

