Vous trouverez ci-dessous la liste des formations que je propose durant les mois de mai et juin.
Chacune de ces formations est limitée à huit participants, avec un ordinateur par personne. Vous trouverez la description complète de ces formations en cliquant sur leurs intitulés.
■
Modélisation avec Excel (2 jours) : mardi 27 mai et mardi 3 juin 2008.
■
Initiation au Visual Basic (2 jours) : mercredi 18 et jeudi 19 juin 2008.
Formations en intraChacune de ces formations peut être animée en intra, c’est-à-dire dans votre entreprise, et peut donc aussi être personnalisée. Ainsi, on peut utiliser comme exemple les modèles de l’entreprise, présents ou à venir.
Le but de la formation "Initiation au Visual Basic" n'est pas d'apprendre tout Visual Basic en deux jours, ce qui serait illusoire. Il s'agit plutôt de donner aux participants un niveau leur permettant de se lancer en Visual Basic et de savoir par la suite où trouver les informations qui leur manquent encore. Le but est donc de les rendre autonomes en Visual Basic.
Notez en particulier que, dans la formation « Modélisation avec Excel », qui connaît un taux de satisfaction proche de 100%, je garantis de transformer en deux journées un utilisateur « lambda » d’Excel en un utilisateur appartenant au top 10%.
Références de formation intraVoici quelques références de sociétés auprès desquelles j’ai animé ces formations en intra : Aéroports de Paris, Aérospatiale, Arianespace, Bouygues, Caisse des dépôts, CASE-Poclain, CCIP, Cegelec, CNES, CNET, EADS, EdF, Elf, Ernst & Young, Euroconsult, Finacor, France Telecom, Gaz de France, GIAT, IFP, Isochem, Lafarge, Lilly France, Marsh, Sanofi, SIRIS, Texas Instruments, Tir Groupé, Total, Wabco, Walt Disney.
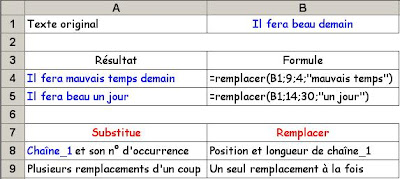 Avec remplacer(), la chaîne à remplacer est identifiée par sa position et sa longueur, alors qu’avec substitue(), elle l’était par son contenu et son numéro d’occurrence.
Avec remplacer(), la chaîne à remplacer est identifiée par sa position et sa longueur, alors qu’avec substitue(), elle l’était par son contenu et son numéro d’occurrence. En fait, ce but peut être atteint à l’aide d’une formule unique Voici la formule que nous avons entrée en B2 et recopiée jusqu’en B4 :
En fait, ce but peut être atteint à l’aide d’une formule unique Voici la formule que nous avons entrée en B2 et recopiée jusqu’en B4 :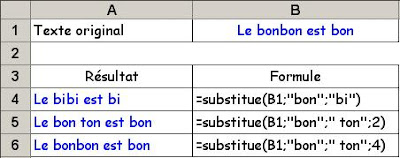 Dans l’exemple ci-dessus, le texte original est en B1 et les formules utilisées en A4:A6 sont reproduites en B4:B6.
Dans l’exemple ci-dessus, le texte original est en B1 et les formules utilisées en A4:A6 sont reproduites en B4:B6.
 La routine « Chrono » est une macro jouant le rôle de chronomètre. Quand on l’exécute une première fois, elle « lance » le chronomètre. Quand on l’exécute une seconde fois, elle l’arrête et affiche le temps passé.
La routine « Chrono » est une macro jouant le rôle de chronomètre. Quand on l’exécute une première fois, elle « lance » le chronomètre. Quand on l’exécute une seconde fois, elle l’arrête et affiche le temps passé.
 En H2, nous avons simplifié un peu en remplaçant le "
En H2, nous avons simplifié un peu en remplaçant le "
