Excel 2007 Macros et Programmation en VBA
Cahiers d’exercicesEditions ENI
Cet ouvrage sans auteur de 259 pages pour 22,87 €. Il faut aller sur le site des Editions ENI pour découvrir que l’auteur s’appelle Pierre Rigollet.
On peut regretter l’absence d’une table des matières générale et d’un index : on est obligé de tout feuilleter pour trouver – ou ne pas trouver – ce que l’on cherche… Point positif en compensation : on peut télécharger chez ENI tous les exercices du livre.
Ce livre fournit des exemples aux débutants en VBA. Les autres n’auront pas grand-chose à découvrir, à part dans le dernier chapitre, qui traite des Userforms.
VBA Excel 2007, Entraînez-vous à créer des applications professionnelles
162 QCM – 186 TP et leurs corrigésHenri Laugié, Editions ENI
Ce manuel de 284 pages pour 27 € s’adresse aux développeurs connaissant déjà les bases du VBA et souhaitant d’une part contrôler leur niveau de connaissance et d’autre part compléter leur savoir-faire en consultant si nécessaire les réponses proposées aux QCM et travaux pratiques.
Dans le dernier chapitre, « Collaboration avec les applications Microsoft, on voit ainsi comment, depuis Excel, travailler sur Word, Outlook, Access ou d’autres bases de données via une liaison OBDC.
VBA Excel 2007, Programmer sous Excel : macros et langage VBAMichèle Amelot, Editions ENI
Ce manuel de 401 pages pour 27,14 € est un bon manuel d’apprentissage du VBA qui peut être utilisé pour s’initier au VBA. De nombreux exemples de procédures simplifient l’apprentissage.
Le dernier chapitre présent une application complète pour la création d’un devis à partir d’un modèle, la recherche de devis en fonction de critères, et la création et la recherche de clients. Le code correspondant peut être téléchargé chez ENI Editions.
Contacter les Editions ENIPour plus de renseignements sur les livres proposés par les Editions ENI, cliquez sur le lien placée dans la droite de ce blog, dans le bloc « Autres
liens ».
 Vous pouvez résoudre ce problème de façon tout à fait esthétique grâce à la macro événementielle ci-dessus, attachée à la feuille de calcul concernée.
Vous pouvez résoudre ce problème de façon tout à fait esthétique grâce à la macro événementielle ci-dessus, attachée à la feuille de calcul concernée. La macro ci-dessus résout tous ces problèmes. D’une part, elle réalise la bascule avec l’astucieuse commande ci-dessous, qui évite un « IF » :
La macro ci-dessus résout tous ces problèmes. D’une part, elle réalise la bascule avec l’astucieuse commande ci-dessous, qui évite un « IF » : Dans ce cas, Excel double la largeur de chaque colonne et affiche les formules, comme on peut le voir ci-dessus. Les colonnes sont agrandies car, en règle générale, une formule prendra plus de place que son résultat.
Dans ce cas, Excel double la largeur de chaque colonne et affiche les formules, comme on peut le voir ci-dessus. Les colonnes sont agrandies car, en règle générale, une formule prendra plus de place que son résultat.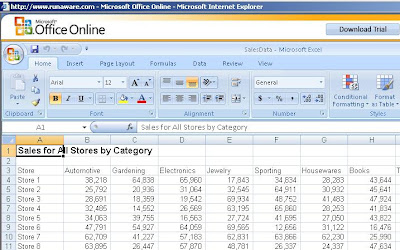 Voici ce que j’obtiens sur mon écran (mon ordinateur est installé avec Office 2003) quand je charge en mémoire un exemple du tutorial.
Voici ce que j’obtiens sur mon écran (mon ordinateur est installé avec Office 2003) quand je charge en mémoire un exemple du tutorial.
