Traduire une formule en anglais
Les commentaires sont une fonctionnalité précieuse d’Excel ; ils mériteraient à mon avis d’être utilisés plus fréquemment qu’ils ne le sont usuellement.
Un commentaire s’ouvre dans une cellule par la commande « Commentaire » du menu Insertion. Un raccourci-clavier peu documenté joue le même rôle, [Maj]-[F2]. Dès l’appel du commentaire, un commentaire apparaît, prêt à être édité, avec le nom de l’utilisateur :

Les commentaires sont intéressants car, dès que l’on passe dessus avec le curseur, on peut consulter une information circonstanciée.
Mais ils peuvent présenter d’autres avantages encore…
Par exemple, je me trouve souvent dans la situation où je fais une formation à la modélisation avec Excel à un groupe d’étudiants de MBA de diverses nationalités. Quand je crée une formule, avec mon Excel en français, ils me demandent fréquemment comment cette formule s’écrirait en anglais. J’ai donc écrit une macro que j’ai enregistrée dans mon classeur de macros personnelles, pour afficher automatiquement la formule en anglais :
Sub Formule()
ActiveCell.AddComment
ActiveCell.Comment.Text Text:=ActiveCell.Formula
End Sub
Comme je lui ai associé le raccourci [Ctrl]-k, il suffit que je tape ce raccourci pour que la formule apparaisse aussitôt à l’écran en anglais.
Remarque – La formule apparaît en anglais car c’est la langue naturelle du VBA.
Un commentaire s’ouvre dans une cellule par la commande « Commentaire » du menu Insertion. Un raccourci-clavier peu documenté joue le même rôle, [Maj]-[F2]. Dès l’appel du commentaire, un commentaire apparaît, prêt à être édité, avec le nom de l’utilisateur :

Les commentaires sont intéressants car, dès que l’on passe dessus avec le curseur, on peut consulter une information circonstanciée.
Mais ils peuvent présenter d’autres avantages encore…
Par exemple, je me trouve souvent dans la situation où je fais une formation à la modélisation avec Excel à un groupe d’étudiants de MBA de diverses nationalités. Quand je crée une formule, avec mon Excel en français, ils me demandent fréquemment comment cette formule s’écrirait en anglais. J’ai donc écrit une macro que j’ai enregistrée dans mon classeur de macros personnelles, pour afficher automatiquement la formule en anglais :
Sub Formule()
ActiveCell.AddComment
ActiveCell.Comment.Text Text:=ActiveCell.Formula
End Sub
Comme je lui ai associé le raccourci [Ctrl]-k, il suffit que je tape ce raccourci pour que la formule apparaisse aussitôt à l’écran en anglais.
Remarque – La formule apparaît en anglais car c’est la langue naturelle du VBA.
 Cela s’obtient aisément avec la macro ci-dessous :
Cela s’obtient aisément avec la macro ci-dessous :
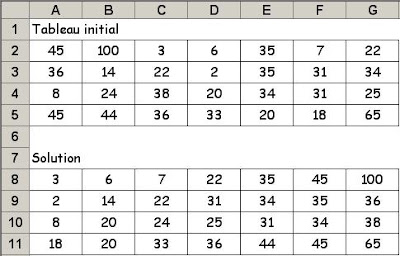 Il souhaitait obtenir le résultat du tableau des lignes 8 à 11, en partant du tableau des lignes 2 à 5. Cela revient en fait à trier la ligne 2, puis la 3, puis la 4, et enfin la 5. Ce qui est certes fastidieux...
Il souhaitait obtenir le résultat du tableau des lignes 8 à 11, en partant du tableau des lignes 2 à 5. Cela revient en fait à trier la ligne 2, puis la 3, puis la 4, et enfin la 5. Ce qui est certes fastidieux...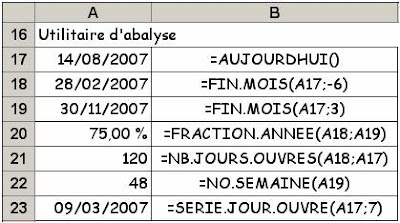 Leur syntaxe est la suivante :
Leur syntaxe est la suivante :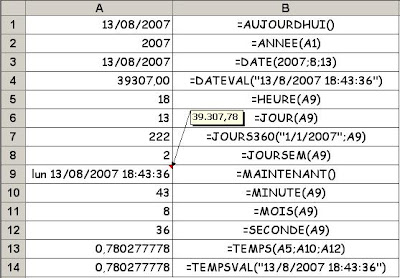 Le tableau ci-dessus illustre l'utilisation de la totalité des fonctions de date et heure permanentes d’Excel, c’est-à-dire en ignorant celles ajoutées par l’utilitaire d’analyse.
Le tableau ci-dessus illustre l'utilisation de la totalité des fonctions de date et heure permanentes d’Excel, c’est-à-dire en ignorant celles ajoutées par l’utilitaire d’analyse.
 Il n’est pas nécessaire de modifier les autres réglages par défaut de cette fenêtre, qui nous conviennent tous. Dès que nous validons par « OK », nous obtenons la liste des 25 jours ouvrés consécutifs, allant jusqu’au 21 septembre 2007.
Il n’est pas nécessaire de modifier les autres réglages par défaut de cette fenêtre, qui nous conviennent tous. Dès que nous validons par « OK », nous obtenons la liste des 25 jours ouvrés consécutifs, allant jusqu’au 21 septembre 2007. Nous voyons ci-dessus son utilisation. Nous avons entré en colonne D une liste de jours fériés, avec pour info le jour de la semaine correspondant en colonne E. Les cellules B3 et B4 calculent le nombre de jours ouvrés – c’est-à-dire week-end exclus – quand on tient compte des jours fériés (en B3) ou non (en B4).
Nous voyons ci-dessus son utilisation. Nous avons entré en colonne D une liste de jours fériés, avec pour info le jour de la semaine correspondant en colonne E. Les cellules B3 et B4 calculent le nombre de jours ouvrés – c’est-à-dire week-end exclus – quand on tient compte des jours fériés (en B3) ou non (en B4).
