Un graphe pour plusieurs feuilles
Nous avons vu il y a quatre jours comment se débrouiller pour avoir le même graphe sur plusieurs feuilles.
Une autre solution, nettement moins gourmande en mémoire, consiste à créer une feuille de synthèse dans laquelle on regrouperait tous les graphes utiles, et où une cellule permettrait de sélectionner la feuille dont on souhaite afficher les graphes :
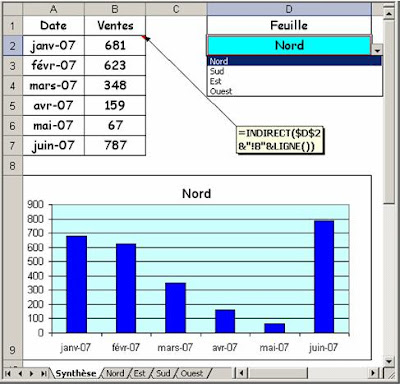 Nous avons ainsi mis une validation de données en D2, avec comme choix la liste des noms des feuilles. Dans la colonne B, nous récupérons grâce à la formule affichée en commentaire, les données de la feuille sélectionnée en D2. Le graphe fait bien référence aux données de la feuille sélectionnée.
Nous avons ainsi mis une validation de données en D2, avec comme choix la liste des noms des feuilles. Dans la colonne B, nous récupérons grâce à la formule affichée en commentaire, les données de la feuille sélectionnée en D2. Le graphe fait bien référence aux données de la feuille sélectionnée.
La fonction Indirect() que nous utilisons ici est bien pratique quand on souhaite modifier rapidement le nom de la feuille ou du classeur dont proviennent les données à analyser.
Une autre solution, nettement moins gourmande en mémoire, consiste à créer une feuille de synthèse dans laquelle on regrouperait tous les graphes utiles, et où une cellule permettrait de sélectionner la feuille dont on souhaite afficher les graphes :
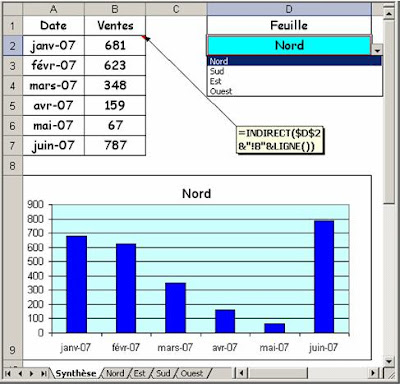 Nous avons ainsi mis une validation de données en D2, avec comme choix la liste des noms des feuilles. Dans la colonne B, nous récupérons grâce à la formule affichée en commentaire, les données de la feuille sélectionnée en D2. Le graphe fait bien référence aux données de la feuille sélectionnée.
Nous avons ainsi mis une validation de données en D2, avec comme choix la liste des noms des feuilles. Dans la colonne B, nous récupérons grâce à la formule affichée en commentaire, les données de la feuille sélectionnée en D2. Le graphe fait bien référence aux données de la feuille sélectionnée.La fonction Indirect() que nous utilisons ici est bien pratique quand on souhaite modifier rapidement le nom de la feuille ou du classeur dont proviennent les données à analyser.


 Manifestement, Excel utilise des dés pipés puisque nous avons obtenu 10 fois le « 5 ». Pourquoi donc ?
Manifestement, Excel utilise des dés pipés puisque nous avons obtenu 10 fois le « 5 ». Pourquoi donc ? Certes, il y a du progrès, mais nous sommes encore loin du compte avec le dixième dé perdu et une fréquence cumulée de 91 % au lieu de 100 %. Nous verrons dans le prochain message comment résoudre ces deux problèmes résiduels…
Certes, il y a du progrès, mais nous sommes encore loin du compte avec le dixième dé perdu et une fréquence cumulée de 91 % au lieu de 100 %. Nous verrons dans le prochain message comment résoudre ces deux problèmes résiduels…
 Les deux macros commandées par les boutons servent à lancer la simulation et à la réinitialiser. Pour la lancer, en effet, il ne suffit pas d’entrer « 1 » en B2, il faut aussi se mettre en calcul manuel, puis en calcul itératif, et ce pour 10 itérations :
Les deux macros commandées par les boutons servent à lancer la simulation et à la réinitialiser. Pour la lancer, en effet, il ne suffit pas d’entrer « 1 » en B2, il faut aussi se mettre en calcul manuel, puis en calcul itératif, et ce pour 10 itérations : Nous vous laissons découvrir les conséquences d’un clic sur le bouton
Nous vous laissons découvrir les conséquences d’un clic sur le bouton La macro permettant d’obtenir ce résultat est assez simple. Elle commence par remettre à 0 la colonne D, puis elle lance 10.000 itérations en ajoutant à chaque fois 1/10.000
La macro permettant d’obtenir ce résultat est assez simple. Elle commence par remettre à 0 la colonne D, puis elle lance 10.000 itérations en ajoutant à chaque fois 1/10.000

