Le "bug" de régression résolu
En fait, il s'agit d'un problème de "type d'axe" (à trouver dans les options du graphique). Pour un graphique de type courbe, on a le choix entre un axe de "Catégories" ou un axe "Chronologique", le choix par défaut étant l'option "Automatique" (donc s'adaptant aux données fournies). Pour retrouver les valeurs correspondant aux entiers en colonne A, il suffit de forcer l'axe en type "Catégorie" :
 C'est encore un sujet sur lequel Microsoft est plutôt discret. Si j'ai bonne mémoire, l'option "chronologique" a été introduite avec Excel 97. A l'époque, je trouvais l'idée intéressante mais déplorais le choix de proposer cette option dans les graphiques de type Courbe (dont la logique normale est de mettre en abscisses le n° d'ordre du point de la série) et non dans le graphe en Nuage de points, qui est un vrai diagramme cartésien.
C'est encore un sujet sur lequel Microsoft est plutôt discret. Si j'ai bonne mémoire, l'option "chronologique" a été introduite avec Excel 97. A l'époque, je trouvais l'idée intéressante mais déplorais le choix de proposer cette option dans les graphiques de type Courbe (dont la logique normale est de mettre en abscisses le n° d'ordre du point de la série) et non dans le graphe en Nuage de points, qui est un vrai diagramme cartésien.Le problème soulevé est une conséquence directe de ce choix de la part de Microsoft. Par contre, le côté rigolo, c'est que la pente est bien calculée sur la base de l'ordre des points (donc +1 entre chaque point en abscisses) mais que l'origine des abscisses est quand même renvoyée à janvier 1900. Et que l'abscisse est mesurée en mois (soit 1.272 pour janvier 2006, en attribuant l'origine à janvier 1901).
Du coup, l'origine sur l'axe des abscisses (déc. 2005, le point 0 de la courbe) correspond en fait à un mois numéro 1.271. Mais le terme constant de l'équation, lui, est bien calculé avec le 0 des dates (jan. 1900).
Merci, François. Encore un mystère d'Excel résolu !
 Pire encore, nous avons entré en D2 la formule
Pire encore, nous avons entré en D2 la formule  La pente de la droite de régression et sa constante peuvent être récupérées par des formules, comme nous l’avons fait en ligne 16. Pour cela, nous avons sélectionné A16 :B16, puis entré la formule
La pente de la droite de régression et sa constante peuvent être récupérées par des formules, comme nous l’avons fait en ligne 16. Pour cela, nous avons sélectionné A16 :B16, puis entré la formule  On peut donc ainsi sélectionner par exemple toutes les cellules contenant un format conditionnel ou une validation de données, ou – comme nous le faisons avec la sélection suivante – toutes les cellules contenant des formules aboutissant à des erreurs :
On peut donc ainsi sélectionner par exemple toutes les cellules contenant un format conditionnel ou une validation de données, ou – comme nous le faisons avec la sélection suivante – toutes les cellules contenant des formules aboutissant à des erreurs :
 Pour A1 et B6, nous avons mis les formules en commentaire, il est donc superflu de les décrire ici.
Pour A1 et B6, nous avons mis les formules en commentaire, il est donc superflu de les décrire ici.
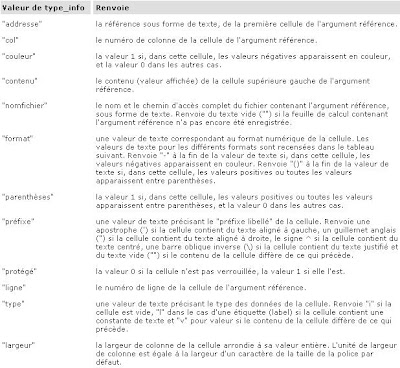 Quand le second argument est absent, les renseignements récupérés par la fonction sont relatifs à la dernière cellule modifiée.
Quand le second argument est absent, les renseignements récupérés par la fonction sont relatifs à la dernière cellule modifiée. Nous constatons une fois de plus que le travail de Microsoft a été bâclé : les arguments de A8 à A10 engendrent des erreurs car, comme pour la fonction Info(), chaque lettre accentuée doit être remplacées par son équivalent sans accent !
Nous constatons une fois de plus que le travail de Microsoft a été bâclé : les arguments de A8 à A10 engendrent des erreurs car, comme pour la fonction Info(), chaque lettre accentuée doit être remplacées par son équivalent sans accent !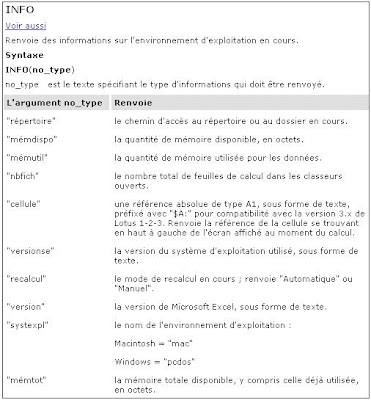 Comme pour de nombreuses fonctions orphelines d’Excel, l’aide en ligne n’a jamais été relue chez Microsoft par quelqu’un de sérieux. Nous pouvons le voir ci-dessous dans lequel nous avons entré les arguments utilisés dans les colonnes A et D, le résultat étant affiché respectivement dans les colonnes B et E. Nous avons entré en B1 la formule
Comme pour de nombreuses fonctions orphelines d’Excel, l’aide en ligne n’a jamais été relue chez Microsoft par quelqu’un de sérieux. Nous pouvons le voir ci-dessous dans lequel nous avons entré les arguments utilisés dans les colonnes A et D, le résultat étant affiché respectivement dans les colonnes B et E. Nous avons entré en B1 la formule 
 Quelle formule devez-vous entrer en C2, pour la recopier ensuite en C3:C6 ?
Quelle formule devez-vous entrer en C2, pour la recopier ensuite en C3:C6 ?
