4 façons de créer un tableau !
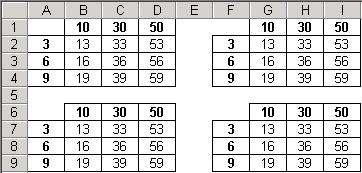 1. Formules avec coordonnées mixtes
1. Formules avec coordonnées mixtesDans le premier bloc, A1:D4, nous avons utilisé la solution la plus naturelle, avec en B2 la formule =B$1+$A2, ensuite recopiée dans le reste du bloc. Ceci dit, pour bien écrire cette formule, il faut maîtriser l’utilisation des « $ ».
2. Formules utilisant des noms
Pour le second bloc, F1:I4, nous avons commencé par donner le nom « Lig » à G1:H1 et le nom « Col » à F2:F4. Puis nous avons entré en G2 la formule =lig+col, ensuite recopiée dans le reste du bloc. Cette formule est plus lisible ; en outre, on se passe totalement des « $ » !
3. Formule matricielle
Pour le bloc A6:D9, nous avons sélectionné le bloc B7:D9 puis entré la formule =A7:A9+B6:D6 que nous avons validée en « formule matricielle » avec [Ctrl]-[Maj]-[Entrée].
4. Table à deux entrées
Pour le dernier bloc, nous avons entré en F6 la formule =E6+E7, qui n’affiche rien de visible ici car nous avons choisi une police blanche pour le résultat ! Ensuite, nous avons sélectionné le bloc F6:I9 puis défini une table à deux entrées avec E6 en paramètre de ligne et E7 en paramètre de colonne. Une façon détournée d’utiliser les tables, certes, mais ça marche !
Voici les formules de ce modèle :
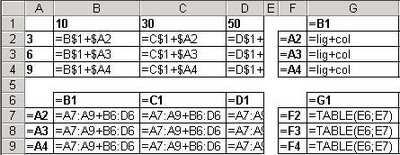
 Créons en colonne H (cf. ci-dessous) la liste des pays, entrons dans la cellule I1 la formule
Créons en colonne H (cf. ci-dessous) la liste des pays, entrons dans la cellule I1 la formule 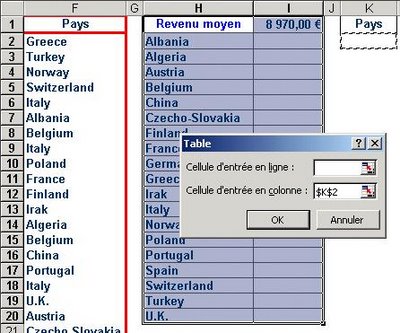 Dès que nous validons par « OK », nous obtenons les salaires moyens par pays.
Dès que nous validons par « OK », nous obtenons les salaires moyens par pays.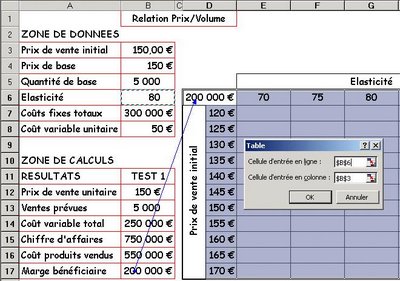 En D6, nous faisons référence à la cellule B17, celle de la marge bénéficiaire. Pour créer la table à deux entrées, nous sélectionnons le bloc D6:I17, nous appelons la commande « Table » du menu Données, nous le remplissons comme ci-dessus – B6 pour l'entrée en ligne et B3 pour l'entrée en colonne – puis nous validons par OK.
En D6, nous faisons référence à la cellule B17, celle de la marge bénéficiaire. Pour créer la table à deux entrées, nous sélectionnons le bloc D6:I17, nous appelons la commande « Table » du menu Données, nous le remplissons comme ci-dessus – B6 pour l'entrée en ligne et B3 pour l'entrée en colonne – puis nous validons par OK.
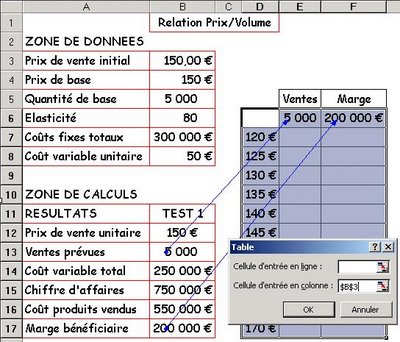 Nous souhaitons voir comment la marge bénéficiaire évolue en fonction du prix de vente. Pour cela, nous avons constitué en D6:F17 une table pour différentes valeurs de ce prix en colonne D. La cellule E6 fait référence à B13, et la cellule F6 à B17, comme le montrent les flèches d’audit.
Nous souhaitons voir comment la marge bénéficiaire évolue en fonction du prix de vente. Pour cela, nous avons constitué en D6:F17 une table pour différentes valeurs de ce prix en colonne D. La cellule E6 fait référence à B13, et la cellule F6 à B17, comme le montrent les flèches d’audit.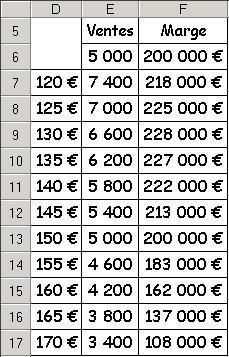
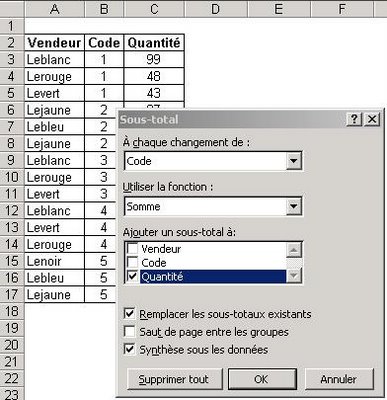 Pour cela, vous placez le curseur n’importe où dans la table, vous appelez la commande « Sous-totaux » du menu Données et vous sélectionnez les options ci-dessus – ou d’autres si vous préférez. Dès que vous avez validé par « OK », vous obtenez le résultat attendu :
Pour cela, vous placez le curseur n’importe où dans la table, vous appelez la commande « Sous-totaux » du menu Données et vous sélectionnez les options ci-dessus – ou d’autres si vous préférez. Dès que vous avez validé par « OK », vous obtenez le résultat attendu : Excel a donc fait tout ce que vous lui aviez demandé ; en prime, il a aussi créé des groupes vous permettant d’ouvrir ou de fermer les blocs intérieurs ou même l’ensemble des données initiales.
Excel a donc fait tout ce que vous lui aviez demandé ; en prime, il a aussi créé des groupes vous permettant d’ouvrir ou de fermer les blocs intérieurs ou même l’ensemble des données initiales.
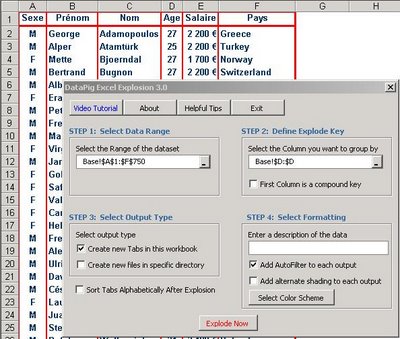
 Je propose un abonnement au blog à 150 euros TTC (cf. le message à la droite du blog). Il y a aussi un abonnement « entreprise » grâce auquel l’entreprise abonnée acquiert le droit de mettre sur son réseau local tous les fichiers du blog. Il y a actuellement une vingtaine de personnes et plusieurs entreprises abonnées.
Je propose un abonnement au blog à 150 euros TTC (cf. le message à la droite du blog). Il y a aussi un abonnement « entreprise » grâce auquel l’entreprise abonnée acquiert le droit de mettre sur son réseau local tous les fichiers du blog. Il y a actuellement une vingtaine de personnes et plusieurs entreprises abonnées.
