Transfert auto vers Powerpoint
Tout cela est grandement facilité par un programme génial dû à Shady Hassan Fouad dans lequel on liste les blocs à copier, en indiquant pour chacun sa feuille, son classeur et son chemin. Il ne reste plus ensuite qu’à cliquer sur le bouton « Lancer le programme » pour créer automatiquement une présentation Powerpoint avec un transparent par cliché.
Voici le tableau de commande de ce modèle :
 J’ai trouvé ce modèle si intéressant que je l’ai francisé bénévolement, comme je l’avais fait pour Name Manager, présenté le 21 mai.
J’ai trouvé ce modèle si intéressant que je l’ai francisé bénévolement, comme je l’avais fait pour Name Manager, présenté le 21 mai.
Un des avantages de cette solution est que, si l’on a modifié les classeurs originaux, on recrée d’un clic de souris tous les clichés de façon automatique.
Un écran de paramétrage vous permet de modifier l’échelle, en hauteur comme en largeur, ainsi que les marges gauche et supérieure.
Remarque 1 - Actuellement, ce modèle ne fonctionne qu'avec les versions d'Excel XP et suivantes. Nous sommes en train de travailler à son adaptation à Excel 2000.
Remarque 2 - Le code VBA de ce modèle n'est pas protégé : vous pourrez donc analyser la façon dont l'auteur a atteint son objectif.
Ce modèle sera envoyé d'ici quelques jours à tous les abonnés du blog.
 Avec les formats conditionnels, apparus avec Excel 98, c’est un jeu d’obtenir le résultat escompté. Il suffit pour cela de sélectionner B2:B10, ce qui fait que B2 est la cellule active, et de définir le format conditionnel suivant :
Avec les formats conditionnels, apparus avec Excel 98, c’est un jeu d’obtenir le résultat escompté. Il suffit pour cela de sélectionner B2:B10, ce qui fait que B2 est la cellule active, et de définir le format conditionnel suivant : J’ai réalisé de nombreux modèles à l’aide de formats conditionnels, dont un système expert pour diagnostiquer les tuyaux dans les centrales nucléaires, pour EdF. A titre indicatif, ce modèle devait être développé en interne (avec un langage de programmation) en 6 mois pour un budget de 85.000 euros. Je l’ai développé en Excel en 6 semaines pour un budget de 25.000 euros. Du coup, cela fait maintenant 7 ans que je développe des modèles pour le centre de recherche EdF.
J’ai réalisé de nombreux modèles à l’aide de formats conditionnels, dont un système expert pour diagnostiquer les tuyaux dans les centrales nucléaires, pour EdF. A titre indicatif, ce modèle devait être développé en interne (avec un langage de programmation) en 6 mois pour un budget de 85.000 euros. Je l’ai développé en Excel en 6 semaines pour un budget de 25.000 euros. Du coup, cela fait maintenant 7 ans que je développe des modèles pour le centre de recherche EdF.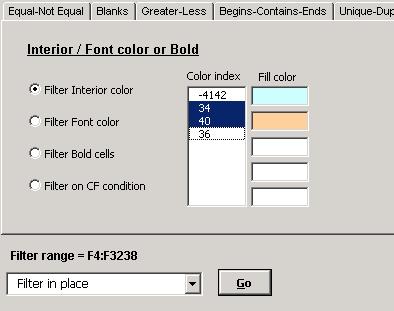
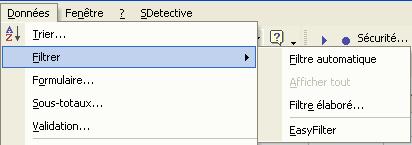 Un dialogue s'affiche alors, dans lequel vous sélectionnez la façon dont vous voulez filtrer, en n’étant plus limité, comme c’est encore le cas avec le filtre automatique, à deux conditions – liées par « Ou » ou « Et » – dans le champ sélectionné.
Un dialogue s'affiche alors, dans lequel vous sélectionnez la façon dont vous voulez filtrer, en n’étant plus limité, comme c’est encore le cas avec le filtre automatique, à deux conditions – liées par « Ou » ou « Et » – dans le champ sélectionné. La localisation du résultat
La localisation du résultat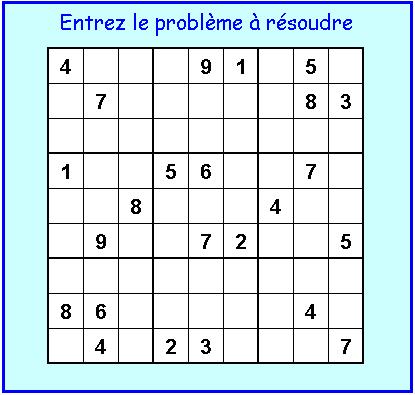 Dans la partie droite de l’écran, on voit ce qu’il y a comme solutions possibles, avec les solutions « évidentes » en fond bleu ciel et en fond vert.
Dans la partie droite de l’écran, on voit ce qu’il y a comme solutions possibles, avec les solutions « évidentes » en fond bleu ciel et en fond vert. 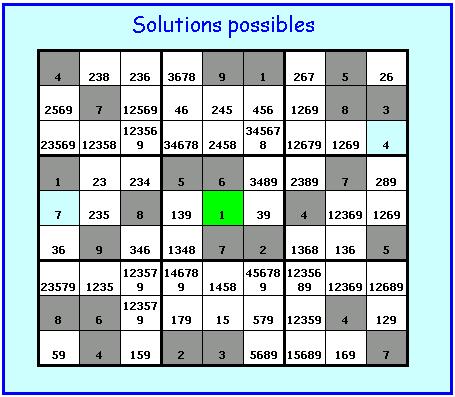 Comme je tiens à remercier les lecteurs de ce blog qui ont pris un abonnement (cf. à droite du blog), ceux-ci recevront ce modèle à la fin du mois. Je réserverai à l’avenir, de cette façon, certains modèles ou add-ins aux abonnés du blog...
Comme je tiens à remercier les lecteurs de ce blog qui ont pris un abonnement (cf. à droite du blog), ceux-ci recevront ce modèle à la fin du mois. Je réserverai à l’avenir, de cette façon, certains modèles ou add-ins aux abonnés du blog...  Le coupable est caché en bas à gauche de ce dialogue :
Le coupable est caché en bas à gauche de ce dialogue :  Dans cette macro, nous entrons en première colonne le numéro du classeur, en seconde colonne son nom et en troisième colonne son nom complet, c’est-à-dire incluant le chemin.
Dans cette macro, nous entrons en première colonne le numéro du classeur, en seconde colonne son nom et en troisième colonne son nom complet, c’est-à-dire incluant le chemin.

