Une calculette dans Excel...
Comment ajouter une calculette ?
Faites un clic droit dans la bande grisée des barres d’outils – c’est plus rapide que de faire « Affichage - Barres d’outils » – puis sélectionnez la dernière commande : « Personnaliser… ». Cela vous met en mode de personnalisation des barres d’outils.
Sélectionnez alors l’onglet « Commandes », la catégorie « Outils », puis la commande « Personnaliser » avec une calculette à gauche (la seconde dans la partie droite de l’écran ci-dessous) :
 Il ne reste plus qu’à tirer cette calculette dans la barre d’outils de votre choix, à la position qui vous convient, et à fermer la personnalisation. Vous avez maintenant une calculette en accès direct :
Il ne reste plus qu’à tirer cette calculette dans la barre d’outils de votre choix, à la position qui vous convient, et à fermer la personnalisation. Vous avez maintenant une calculette en accès direct :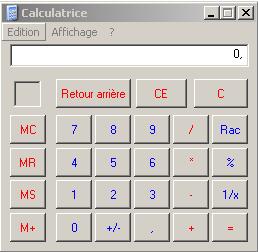 A quoi peut servir une calculette dans Excel ?
A quoi peut servir une calculette dans Excel ?Est-il ridicule d’utiliser une calculette alors que le tableur vous offre des possibilités tellement plus riches ?
Mais non ! Il y a une situation où cela peut vous rendre des services : quand un dialogue Excel est ouvert à l’écran, vous pouvez ouvrir, utiliser puis fermer la calculette, sans devoir pour autant fermer le dialogue ouvert à l’écran. CQFD !
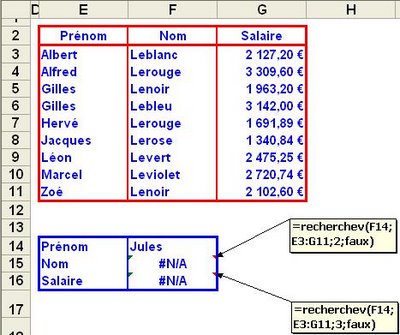 Nouvelle formule de F15 :
Nouvelle formule de F15 :  Dans l’exemple ci-dessus, nous cherchons à récupérer le nom de famille et le salaire d’une personne à partir de son prénom. Les formules utilisées sont :
Dans l’exemple ci-dessus, nous cherchons à récupérer le nom de famille et le salaire d’une personne à partir de son prénom. Les formules utilisées sont :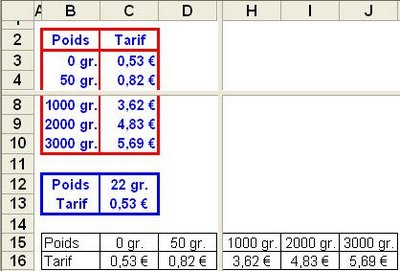


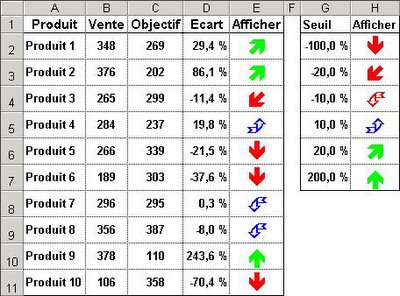 La formule de E2, recopiée ensuite vers le bas, est:
La formule de E2, recopiée ensuite vers le bas, est:  En C16, nous avons ainsi calculé le chiffre d’affaires réalisé avec d’autres commerciaux que A, grâce à la formule :
En C16, nous avons ainsi calculé le chiffre d’affaires réalisé avec d’autres commerciaux que A, grâce à la formule : 
