Les fonctions Somme.Si et Nb.Si
Nb.Si(), qui permettent de faire certaines des choses que l’on peut faire avec des formules matricielles.
Reprenons le même exemple mais cette fois-ci en calculant en colonne E le chiffre d’affaires relatif à chaque vente :
 En C13, nous calculons le chiffre d’affaires pour la famille sélectionnée dans la cellule C12. En C14, nous calculons le nombre de factures émises pour cette famille. Les formules sont les suivantes :
En C13, nous calculons le chiffre d’affaires pour la famille sélectionnée dans la cellule C12. En C14, nous calculons le nombre de factures émises pour cette famille. Les formules sont les suivantes :
En C13 : =somme.si(D2:D10;C12;E2:E10)
En C14 : =nb.si(D2:D10;C12)
Les syntaxes de ces deux fonctions sont donc :
=somme.si(matrice à tester;condition;matrice de résultat)
=nb.si (matrice à tester;condition)
Notez que si la condition n’est pas une valeur ou une référence à une cellule, elle doit être entrée sous forme de texte. Ainsi la formule de C14 aurait pu être =nb.si(D2:D10; "="&C12).
Remarquons enfin que, même si les syntaxes nous permettent de faire référence à des matrices – et cela marche ! –, il est plus courant d’utiliser des vecteurs à ce niveau.
 Il y maintenant tant de choses cachées dans cette commande que je vous conseille d’aller y faire un petit tour pour voir si vous n’y trouverez pas quelques pépites cachées, comme le réglage pour les graphes dont je vous ai parlé dans le dernier message.
Il y maintenant tant de choses cachées dans cette commande que je vous conseille d’aller y faire un petit tour pour voir si vous n’y trouverez pas quelques pépites cachées, comme le réglage pour les graphes dont je vous ai parlé dans le dernier message. Pour avoir la liste des fichiers du répertoire actif dans la colonne A de votre feuille, il suffit d’entrer en A1 la formule suivante, puis de la recopier vers le bas, assez loin pour que tous les fichiers du répertoire puissent être listés :
Pour avoir la liste des fichiers du répertoire actif dans la colonne A de votre feuille, il suffit d’entrer en A1 la formule suivante, puis de la recopier vers le bas, assez loin pour que tous les fichiers du répertoire puissent être listés :  Heureusement, il y a une parade, très habilement cachée par Microsoft dans la poubelle d’Excel, la commande « Outils – Options ». Il suffit de cliquer préalablement dans le graphe, puis de faire « Outils – Options – Graphique » et enfin de décocher « Tracer les cellules visibles seulement ».
Heureusement, il y a une parade, très habilement cachée par Microsoft dans la poubelle d’Excel, la commande « Outils – Options ». Il suffit de cliquer préalablement dans le graphe, puis de faire « Outils – Options – Graphique » et enfin de décocher « Tracer les cellules visibles seulement ». Cette commande est placée à un endroit totalement ridicule. De plus, elle est logée dans la commande « Outils – Options » qui normalement devait regrouper les commandes générales d’Excel et ne s’intéresser en aucun cas à quelque chose d’aussi particulier qu’un graphe actif.
Cette commande est placée à un endroit totalement ridicule. De plus, elle est logée dans la commande « Outils – Options » qui normalement devait regrouper les commandes générales d’Excel et ne s’intéresser en aucun cas à quelque chose d’aussi particulier qu’un graphe actif.  Sélectionnons le bloc du bas (Fait référence à) et modifions la partie droite de la formule de façon à obtenir « =Feuil1!5:5 ». Et enfin validons par « OK ».
Sélectionnons le bloc du bas (Fait référence à) et modifions la partie droite de la formule de façon à obtenir « =Feuil1!5:5 ». Et enfin validons par « OK ».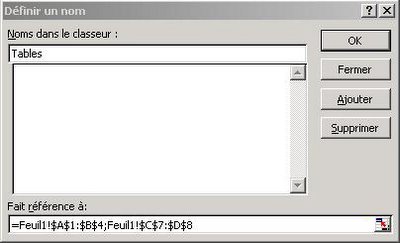 Un nom peut ainsi correspondre à une cellule, à une matrice, à plusieurs cellules, à plusieurs matrices... Un nom ne peut pas inclure d’espace, car celui-ci est pour Excel un opérateur représentant l’intersection (au sens de la théorie des ensembles).
Un nom peut ainsi correspondre à une cellule, à une matrice, à plusieurs cellules, à plusieurs matrices... Un nom ne peut pas inclure d’espace, car celui-ci est pour Excel un opérateur représentant l’intersection (au sens de la théorie des ensembles). Et vous trouvez le fautif en bas et à gauche de la fenêtre, l’affreux réglage
Et vous trouvez le fautif en bas et à gauche de la fenêtre, l’affreux réglage
