Un commentaire a squatté sur mon blog pendant 24H, après mon message du 14 décembre, faisant la promotion de cours gratuits sur Internet. Par prudence, je l’ai effacé, le temps d’aller voir ce qu’il y avait sur ce site.
Il s’agit en effet de cours gratuits. La référence suivante correspond à une séquence de moins de dix minutes portant sur l’utilisation des références dans Excel :
http://www.wisetrainer.com/index.php?p=1848545846547062568771774786~86&cid=800Le point positif, c’est que WiseTrainer vous offre des leçons gratuites sur Excel.
Le point négatif, c’est qu’il est difficile d’apprécier quelqu’un qui travaille avec Excel de la façon montrée en exemple par ce cours. En quelques minutes, le professeur a réussi à me convaincre – à plusieurs reprises – qu’il était tout sauf un utilisateur compétent d’Excel.
Pour commencer, ce professeur utilise le réglage pour les débiles de Microsoft (cf. mon message du 21 octobre 2005, un des tout premiers). Décidément, il débute mal !
Ensuite, il a recours au collage de fonction (le bouton
fx) pour entrer la simple somme d’un bloc, là où l’outil
Sigma fait la même chose bien plus rapidement.
Enfin, il passe par Insertion – Noms – Définir pour créer un nom. Même si c’est la façon de créer un nom prônée par l’aide d’Excel (cf. ci-dessous), c’est loin d’être la meilleure. Nous aurons l’occasion de reparler des définitions de noms dans un « post » ultérieur de ce blog.
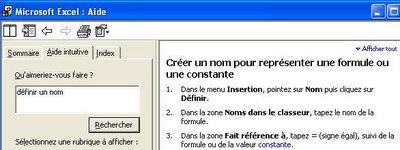
Et, pour couronner le tout, il montre comme exemple d’une référence à une autre feuille de calcul une référence à la même feuille de calcul ! Je ne vois vraiment pas l’intérêt d’écrire « Feuil1!A1 » quand on se trouve déjà dans la feuille « Feuil1 »…
En tout cas, si ce cours ne m’a rien appris, il m’a bien fait rigoler :)

 La formule de B2 est :
La formule de B2 est :  Puis j’ai utilisé le cheminement indiqué ci-dessus pour ôter le quadrillage, et enfin j’ai arrêté l'enregistrement de la macro. En consultant le résultat ainsi obtenu dans l’éditeur Visual Basic, voici ce que j’ai pu lire :
Puis j’ai utilisé le cheminement indiqué ci-dessus pour ôter le quadrillage, et enfin j’ai arrêté l'enregistrement de la macro. En consultant le résultat ainsi obtenu dans l’éditeur Visual Basic, voici ce que j’ai pu lire : 1. L’utilisation d’une constante cachée
1. L’utilisation d’une constante cachée Inconvénient : si le taux de TVA passe à 33,33%, notre article ayant été sauvagement classé dans la catégorie du luxe, seuls 3,33% seront pris en compte.
Inconvénient : si le taux de TVA passe à 33,33%, notre article ayant été sauvagement classé dans la catégorie du luxe, seuls 3,33% seront pris en compte.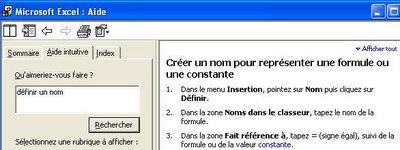 Et, pour couronner le tout, il montre comme exemple d’une référence à une autre feuille de calcul une référence à la même feuille de calcul ! Je ne vois vraiment pas l’intérêt d’écrire « Feuil1!A1 » quand on se trouve déjà dans la feuille « Feuil1 »…
Et, pour couronner le tout, il montre comme exemple d’une référence à une autre feuille de calcul une référence à la même feuille de calcul ! Je ne vois vraiment pas l’intérêt d’écrire « Feuil1!A1 » quand on se trouve déjà dans la feuille « Feuil1 »… Dans le tableau ci-dessus, nous avons entré dans la colonne A, successivement, les formules :
Dans le tableau ci-dessus, nous avons entré dans la colonne A, successivement, les formules : On constate aussitôt une autre étrangeté. Avec ce réglage, les dates négatives aboutissent à une date normale précédée du signe « - ». Allez donc savoir pourquoi !
On constate aussitôt une autre étrangeté. Avec ce réglage, les dates négatives aboutissent à une date normale précédée du signe « - ». Allez donc savoir pourquoi !

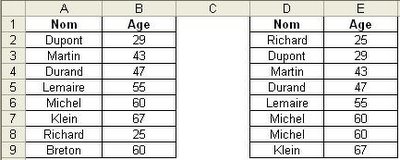 Nous voyons le résultat de ce tri dynamique dans les colonnes D et E. Les formules de D2 et E2 utilisent une fonction relativement peu connue, la fonction petite.valeur().
Nous voyons le résultat de ce tri dynamique dans les colonnes D et E. Les formules de D2 et E2 utilisent une fonction relativement peu connue, la fonction petite.valeur().



